Quit Little Snitch
If you enable the »Show inactivity warning in menu bar« feature (right below the button in your screenshot) you will see a yellow triangle if Little Snitch is not. Howard, not being a programmer, I have macOS 10.15.2 and Little Snitch 4.4.3. I am still getting the warning to allow full disk access to Little Snitch system.
Содержание
- 1 Как удалить little snitch на mac
- 2 How to Uninstall Little Snitch Configuration on Your Mac
Как удалить little snitch на mac
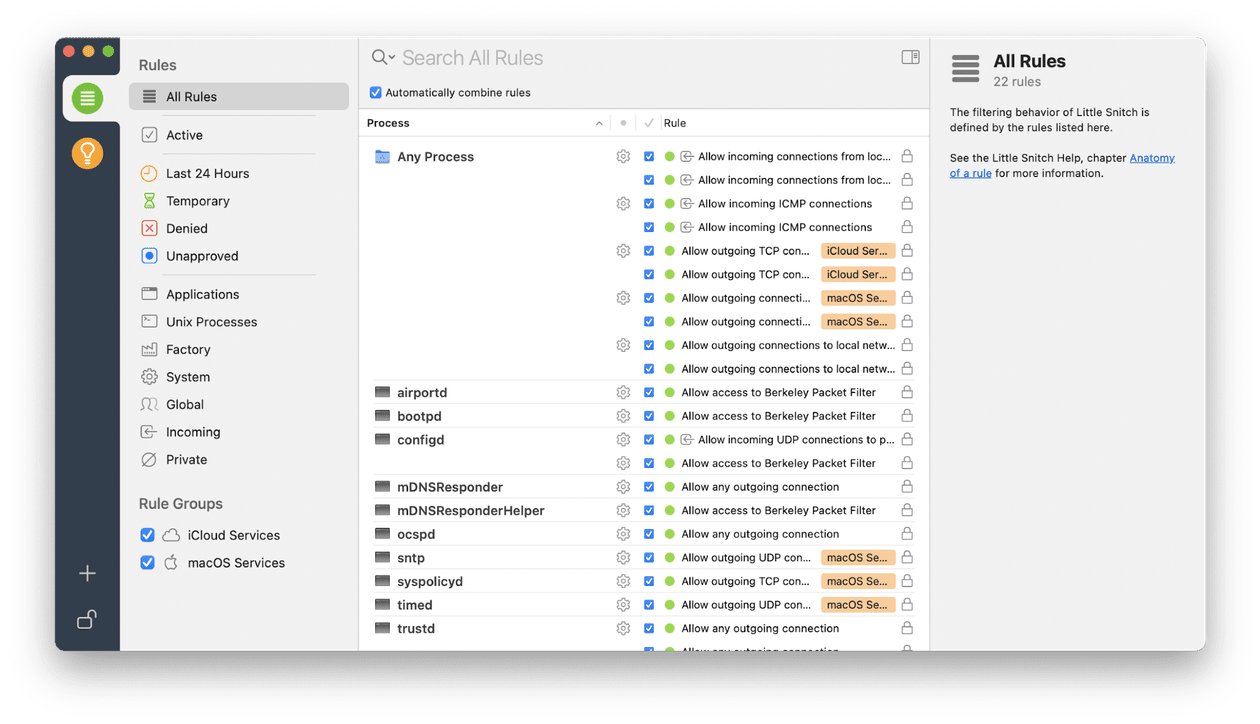
26 дек 2015, 00:04
Как вы думаете, что в первую очередь делает человек, который после многих лет жизни на Windows поддался рекламе или советам друзей и купил себе Mac? Учится пользоваться новым инструментом? Изучает особенности системы? Ни фига подобного! Большинство ищет способ поставить на «яблоко» майкрософтскую ОС и антивирус Касперского. А после нескольких выходов в Интернет добавляет MacKeeper – который, как обещают баннеры, защитит ваш компьютер.
Лакомый кусочек
Вирусы под Mac тоже есть, разве что очень редки в сравнении с Windows. Как отмечает IT-world, многие объясняют невнимание к Apple со стороны вирусописателей слабым распространением «Маков» в мире.
А тот факт, что на самом деле их сотни миллионов и для преступников это очень лакомый кусок (просто сложность взлома здесь на порядок выше), горе-аналитики как-то игнорируют. Попробуйте написать вирус под Mac и Windows, спросив у Google, с чего начать.
И увидите, что есть целая история и несколько школ для вирмейкеров под Windows и только ряд научных конференций по безопасности Mac. Разница наглядная.
Ситуация еще плачевней для разработчиков антивирусов. Согласно досужей теории заговора, им пора бы уже потратить все свои доходы на написание Mac-вирусов, от которых потом защищать компьютеры богатых пользователей за ежемесячную мзду. Но, очевидно, и они не смогли…
Однако несколько антивирусных программ для Mac все же существует. Самые первые из них когда-то честно искали не вирусы, а известные сигнатуры вирусов под Windows в почте, чтобы не допустить их случайной отсылки на другие компьютеры.
Сегодня они больше похожи на программы обслуживания компьютера: приглядывают за открытыми портами, интересуются, не установили ли вы чего лишнего, предлагают настроить VPN для доступа к запрещенным сайтам, ну и проверяют файлы согласно короткому списку зловредов.
Quit Little Snitch Book
Надо сказать, иногда они даже реально способны поймать зловреда, если загрузить его по невнимательности. Так что, коли после Windows паранойя вас не отпускает, установите себе «Касперского», а когда чуть отпустила – бесплатный Avast или любой другой аналог.
Не советую лишь MacKeeper, чья реклама знакома каждому пользователю Mac.
В этом году суд в США даже обязал компанию-разработчика ZeoBIT вернуть полумиллиону покупателей MacKeeper стоимость программы за «излишнюю драматизацию проблемы», а фактически за навязывание своих услуг путем запугивания людей.
Антивирус нашел на компьютере три вируса – Windows-зловредов в приложениях к письмам из папки спам. Никаких проблем на Mac от них нет, но вы легко можете переслать такое письмо другому человеку
В общем, если под Mac и появится настоящий вредонос, вы узнаете об этом из новостей в центральных СМИ. А пока просто пользуйтесь компьютером и не реагируйте на рекламу. Разве что пару настроек включите для успокоения души – об этом дальше.
Успокоить душу
В «Системных настройках» есть пункт «Защита и безопасность», где вы найдете вкладку «Брандмауэр». Его рекомендуют активировать (по умолчанию отключен).
Межсетевой экран следит за входящими подключениями программ: сам вирус не обнаружит, но если какое-то приложение запросит данные извне, сообщит пользователю.
Останется лишь выбрать, позволить программе подключаться к Сети или нет.
Брандмауэр не поможет увидеть какую-либо плохую активность на компьютере, однако и работе не мешает
Помимо штатного брандмауэра, есть программы типа Little Snitch, Radio Silence или Hands Off!, которые делают все то же самое, только круче (с графиками, красивой анимацией), и даже следят абсолютно за всеми соединениями (в отличие от встроенного, который не спрашивает о подключении системных служб). Почему это важно? Потому что пиратский софт, несмотря на различные кряки, иногда желает достучаться до родного сервера и проверить авторизацию. На уровне сетевого брандмауэра запретить это нельзя, однако вы можете самостоятельно прописать запреты в файле hosts, если знаете, как это сделать.
Следующий важный пункт в настройках безопасности – FileVault. Это функция шифрования XTS-AES 128 всех данных пользователя или целого диска (начиная с версии FileVault 2).
Нужно понимать, что такие технологии нужны, когда на вашем компьютере хранятся действительно секретные данные, которые, попади они в чужие руки, приведут к катастрофе. Дело в том, что включение FileVault сильно влияет на производительность.
Маку приходится постоянно дешифровать данные при считывании с диска и шифровать при записи на него.
После чего просмотр скачанного на ноутбук кино требует столько же процессорных мощностей, сколько монтаж фильма. Конечно, я преувеличиваю, но проблема тем не менее серьезная. Кстати, сейчас система предлагает сохранить дополнительный ключ восстановления пароля от FileVault в iCloud. Надеюсь, вы понимаете, что хранить яйца в одной корзине не стоит, ведь злоумышленнику достаточно добраться до одного пароля, чтобы заполучить все.
Если вы работаете в разведке, то вас заставят включить эту функцию
А вот тем, кому действительно нужно шифрование чувствительных данных, рекомендуется или установить программу, которая будет делать это для избранных папок и файлов (Hider, Encrypto и подобные), или использовать штатную «Дисковую утилиту», способную создавать образы дисков с шифрованием.
Источник: https://ichudoru.com/kak-udalit-little-snitch-na-mac/
How to Uninstall Little Snitch Configuration on Your Mac
Little Snitch 3 (or Little Snitch Configuration) is a firewall software exclusively for Mac OS that allows users to take control of all incoming and outgoing internet connections. Once installed, it will require a reboot to install a number of monitoring tools in your Mac’s operating system. When an application attempts to send out data, Little Snitch will display a box asking if you want to allow or deny the connection.
Little Snitch Configuration seems to receive positive reviews among many users, but there are still some users who have trouble in using this application. As we observe, people decide to uninstall Little Snitch Configuration for multiple reasons, and they encounter different problems when trying to uninstall it. Have deleted its icon from the Applications folder but it is still working? In this post we will provide two uninstall solutions for your reference. You can choose the one you to get started.
Basic Steps to Uninstall Little Snitch Configuration on Mac
Before uninstalling any app on OS X, you should quite all related running process(es).
- To quite Little Snitch Configuration, you need to right click on its icon on the Dock, choose the Quit option, and click on the Quit button in the pop-up dialog.
- To entirely deactivate an app, you can launch Activity Monitor, select the processes with the name of Little Snitch, and click the “X” button on the upper-left corner.
Then you can proceed with the normal uninstall. 3 uninstall option are available here.
Option 1: remove target application in Launchpad
- Open Launchpad, and input Little Snitch Configuration in the search box on the top.
- Click and hold Little Snitch Configuration icon that appears until it starts to wiggle.
- Click the “X” icon that appears on the left upper corner of Little Snitch Configuration, and click on the Delete button in the confirmation dialog.
If you install Little Snitch Configuration through the App Store, and your system is OS X lion or later, you can take this approach to uninstall it. Once you click the X icon, the uninstallation will be handled immediately, and there is no need to empty the Trash afterwards. If you install it via a .pkg or .
dmg file, then try the next two options.
Option 2: drag Little Snitch Configuration to the Trash
- Open the Finder, and click on Applications in the sidebar to open the folder.
- Scroll through to locate Little Snitch Configuration, and drag its icon to the Trash in the dock. Alternatively, you can right click on the app and click Move to Trash.
- Right click the Trash icon and choose Empty Trash to perform the uninstall.
If you cannot move an app to the Trash or empty the Trash, try holding the Option key as you choose Empty Trash from the Finder menu, or reboot your Mac to try it again. This drag-to-delete method works in all versions of Mac OS X.
Most apps can be smoothly uninstalled in that way, but it is not applicable to built-in Mac apps.
Warming: Emptying the Trash will instantly remove Little Snitch Configuration alone with other files you’ve thrown into the Trash, and this act is irrevocable. Any time you change your mind before emptying the Trash, you can restore the deleted file or app by right-clicking on it in the Trash and choosing the Put Back option.
Option 3: launch Little Snitch Uninstaller
- Double click to open the installation package of Little Snitch Configuration.
- Double click on the Little Snitch Uninstaller icon to run this application.
- In the Uninstall Little Snitch window, check the box “Also remove rules and settings” if you wish to do so, and then click on the Continue button.
- Click on OK to start uninstalling it, and then restart your Mac when it is complete.
You may have noticed that some Mac apps come with their own dedicated uninstaller. Those apps either install additional software to provide extended functions, or place library files and associated application dependencies elsewhere in OS X.
For that kind of software, you’d better run the dedicated uninstaller to fully remove it from OS X.
Additional Steps to Delete Little Snitch Configuration Leftovers
As many users complain that, after they uninstall Little Snitch Configuration successfully, its traces still appear around their systems. Well, even for Mac OS X, uninstalling an app does not equal to the removal of all its components. Most Mac apps are self-contained packages that can be uninstalled by a drag-and drop, but there are still exceptions too. In this case, Little Snitch Configuration’s plugins and preferences files may still stay on your system. So go ahead with this part:
- Open the Finder, click Go in the Menu bar, and select the entry Go to Folder…
- Type the path of the current user’s Library Folder: /Library, and then hit Enter key.
- Search for the files or folders which contains the name of Little Snitch Configuration or its vendor in the following locations: /Library, /Library/Caches, /Library/Preferences, /Library/Application Support, /Library/LaunchAgents, /Library/LaunchDaemons, /Library/PreferencePanes, /Library/StartupItems
- Right click the matched files or folders, and select Move to Trash option.
- Type the path of User Library inside Home Folder: ~/Library and then hit Enter key.
- Identify and delete the matched files or folders in the same set of folders.
- Empty the Trash to delete Little Snitch Configuration leftovers permanently.
You can type Little Snitch Configuration in the search bar in the right top corner of any Finder window to locate and delete associated components. That’s what you need to do if you wish to fully get rid of Little Snitch Configuration. Locating all files pertaining to the Little Snitch Configuration can be a laborious work, so here we would recommend you a more effective and time-saving option – using a reputed Mac uninstaller to remove any software including all its components in just a few clicks.
One-Station Solution: Remove Little Snitch Configuration Entirely
An incomplete uninstall of Little Snitch Configuration may trigger many troublesome issues, for instance, the internet connection alerts continue to display and interrupt your operations. Want to make the uninstall process more simple and quicker? Still fail to fully get rid of Little Snitch Configuration? Then try this. Osx Uninstaller is a handy tool specializing in uninstalling any unwanted, problematic, stubborn and malicious apps on Mac OS X. With a user-friendly interface and powerful engine, it will guide users to fully remove Little Snitch Configuration in a few clicks.
1. Download Osx Uninstaller and install this tool to the Application folder.
Quit Little Snitch Movie
2. Launch Osx Uninstaller, select Little Snitch Configuration and click Run Analysis.
Quit Little Snitch Song
3. Review related files and folders, click Complete Uninstall button, and click Yes in the pop-up dialog box to fully remove all components of Little Snitch Configuration.
Done! The whole process may even last less than one minute. Incredibly simple.
Video demonstration – how to uninstall Little Snitch Configuration
This tutorial demonstrates different methods to help you uninstall Little Snitch Configuration on Mac. The manual methods are totally free but require more time, energy and knowledge, while the recommended solution, though priced, is suitable for all users and all apps. Choose the one as you . It is all up to you.
Источник: https://osxuninstaller.com/uninstall-guides/uninstall-little-snitch-configuration-mac/