Garmin Map Installer Unlock Code
- Garmin Map Installer Unlock Code Download
- Garmin Map Installer Unlock Code List
- Can't Unlock Garmin Maps
Troubleshooting 1. Search out Garmin Unlock Codes 2. Cross check Garmin Express Software Version 3. Examine Internet Speed. Search out Garmin Unlock Codes For solving Unlock Garmin Map issue, you.
To help us unlock the Loc8 Code features on your Garmin satnav you will have to install the Garmin Communicator plugin. This piece of software will allow us to communicate with your Garmin Satnav device and is provided free. Looking up the unlock code 'Maps'/Manage map products/'Unlock regions' tab/'Europe NTU 2018.3' - doubleclick. And creating the gmapprom.unl file with the code in the 'Garmin' directory of the GPS unit - editing the 'GarminDevice.xml' file in the 'Garmin' directory, to include this code as the Unlock element. Which obviously did not help.
- Important note for CN NA 2022.20 06/25/21: This procedure has been successfully applied by POI Factory member Melaqueman for the CN NA 2022.20 map on a nuvi model 855.
- Important note for nuvi 3xx, 6xx and 5000: Cloning is not recommended for these models. While the cloning method will work and the devices support larger SD cards, they are limited to a map file size of 2 GB. If you use cloning on these models, you must take precautions to keep each map file smaller than 2 GB.

- For questions, comments or general discussion about the cloning method, please post in the Cloning Method Discussion Thread.
Garmin Express includes methods for installing maps to a SD card for most but not all devices. The cloning procedure described in this FAQ will work for most Garmin devices. It is especially useful for those models that the Garmin programs do not support map installation to SD, namely the nuvi 3xx, 5x0, 6xx, 8x0, 8x5 and 5000 series (and perhaps others).
For many Garmin devices there are advantages to using the cloning method. These include:
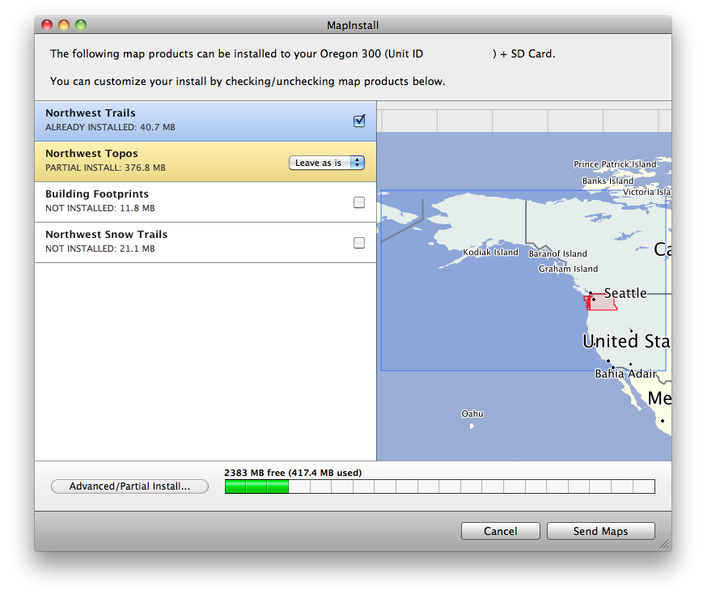
- You can perform the map update process without affecting your device. If something goes wrong with the update, you still have a working GPS with the old map.
- The map install process can be faster with the cloning method. This is because it installs through your computer's card reader which is a much faster device than the USB port on many Garmin devices.
- If you keep multiple map versions on separate SD cards, you can easily test the new map and revert back to a previous version with simple card swapping. SD cards are cheap. Keep your old map SD card until you are sure the new map is OK.
The detailed procedure given in the next section is written specifically for the older Garmin nuvi and zumo devices including the following model series.
- nuvi: 2x0, 2x5, 3xx, 465, 5xx, 6xx, 7x0, 7x5, 8x0, 8x5, 5000
- zumo: 450, 500, 550, 660
For newer nuvi, dezl, rv and zumo model series, see the notes section at the end of the FAQ.
Procedure for older devices without a .System folder:


- Before using this procedure, do yourself a favor and make a complete backup of your device.
- Before using this procedure, make sure you have the latest device software installed on your unit. If your unit software is back leveled, the map updater will attempt to apply a software update before updating the map. The software update will fail on the cloned device and the map update will not complete. Use Garmin Express or Garmin WebUpdater to update your device software before proceeding.
- Start with a clean (freshly formatted) 4 GB or larger SD or micro SD card (8 GB to 32 GB is recommended). Format the card as FAT32 using the format function of your computer. Note: If your computer does not have a SD card reader, you can use a USB thumb drive as a substitute. When the map update procedure is finished, simply copy all the updated files from the thumb drive over to the device's SD card.
- Create folder Garmin on the SD card. Copy the file garmindevice.xml from Garmin folder of your device into the Garmin folder of the SD card.
- **** nuvi 8x0 and 8x5 model series only **** Copy the the folder Asr and its contents from the Garmin folder of the device to the Garmin folder of the SD card.
- Leave the SD card in the computer's card reader and safely remove/eject/unplug your Garmin device from the computer.
- Install and run Garmin Express
- Garmin Express should recognize your configured SD card in the card reader as your Garmin device. Proceed with the map update as normal. When you get to the screen with the “Install Options” button in the lower left corner, press that and select your desired option for map region. Also select either “Install to device only” or “Install to device and computer” as desired. Note: On Garmin Express you will find this under 'Advanced Options'.
- When Express is finished, you should have 3 map files in the Garmin folder of the SD card: gmapprom.img, gmapprom.gma and gmapprom.unl. Rename these files to gmapsupp.img, gmapsupp.gma and gmapsupp.unl. Note: there may be other files on the SD card as well. These files are discussed in the remaining steps below.
- **** nuvi 8x0 and 8x5 model series only **** Plug your nuvi back into the computer, and move the updated Asr folder from the Garmin folder of the SD card to the Garmin folder of the nuvi, completely replacing the original Asr folder. Note: you will need to delete the original Asr folder from the device, then copy the ASR folder from the SD card back to the device. You can delete the Asr folder and files from the SD card after copying them back to internal storage.
- **** nuvi 2x5, 465,7x5 and zumo 660 model series only **** Look for file gmaptz.img in the Garmin folder of the SD card. If it is present, plug your nuvi back into the computer and copy or move this file to the Garmin folder of the device, replacing the existing file with the new file. If file gmaptz.img is not present on the SD card, ignore this step.
- **** nuvi 7x5 and zumo 660 model series only **** In the Garmin folder of the SD card, you will see an additional map file GMAP3D.img. You will also see the JCV folder which contains the new junction view file. These files can remain on the SD card and do not need to be moved to the device.
- **** nuvi 8x5 model series only **** In the Garmin folder of the SD card, you will see the JCV folder which contains the new junction view file. This file can remain on the SD card and does not need to be moved to the device. Note: If you intend to download the large JCV file as a separate step, do so now. Copy the large JCV file into this folder and delete the smaller JCV file that came with the map.
- Safely remove/eject the SD card and your Garmin device from your computer. Insert the updated SD card in your Garmin, boot up the GPS and check Map Info to verify that you are running with the new maps.
Once you have tested the new map and are satisfied that everything is OK, you should delete the file GarminGarminDevice.xml from the SD card. If you don't do this, the SD card will continue to show up in Garmin programs as a device and it will be difficult to distinguish the SD card from the real Garmin.
Notes for newer Garmin devices with a .System folder:
This section applies only to the newer Garmin models that store maps and other files in a hidden .system folder rather than the Garmin folder like the older models. These include the following models:
- nuvi: 3x, 4x, 5x, 6x, 1xxx, 2xxx, 3xxx
- zumo: 220, 350, 390, 395, 595, 665
- dezl and rv
- all models in the Drive series
Garmin Map Installer Unlock Code Download

- Important note: If you have a nuvi in the 3xxx series that supports the 3-D terrain view, make sure you have a backup of the .systemgmapdem.img file before you install the map update. Some versions of Garmin Map Updater incorrectly delete this file or download it with an incorrect name. You may need to manually restore or rename the file after the map update.
Although the specific steps are not detailed in this FAQ, the cloning method can be adapted to the newer Garmin model series devices. To use this procedure on these devices, you must first set your computer to expose the hidden .system folder. If your device operates in MTP mode (Media Transport Protocol), change it from MTP to Mass Storage mode before you continue. Note: Most of the newer devices operate in MTP mode by default.
Now, follow steps 1-8 of the above procedure to download and install the map and other map related files directly to the SD card.
The map files will end up on the SD card in folder .system and will be named gmapprom.img, gmapprom.unl and gmapprom.gma. Create folder Map on the SD card and move these three files into it. You can then rename the files from gmapprom to any name of your choosing, but keep the .img, .unl and .gma extensions.
If your device has junction views, you will find a JCV folder within the .system folder on the SD card. Move the JCV folder and its contents into the Garmin folder of the SD card.
There may be some other folders and files that were downloaded into the .system folder of the SD card. Depending on your Garmin device, these files may include such things as the timezone map (gmaptz.img), voice recognition files or TrafficTrends database. Move these additional files back to the device's internal storage, replacing the original files and preserving the folder structure as downloaded to the card. Once you have moved these files back to the device, the .system folder on the SD card will be empty and should be deleted.
Garmin Map Installer Unlock Code List
That will complete the cloning procedure, so you are ready to insert the SD card back into your Garmin device and test the new map. Once you are satisfied that the new map and related files are installed and working correctly, don't forget to delete file GarminGarminDevice.xml from the SD card.
Can't Unlock Garmin Maps
Frequently Asked Questions